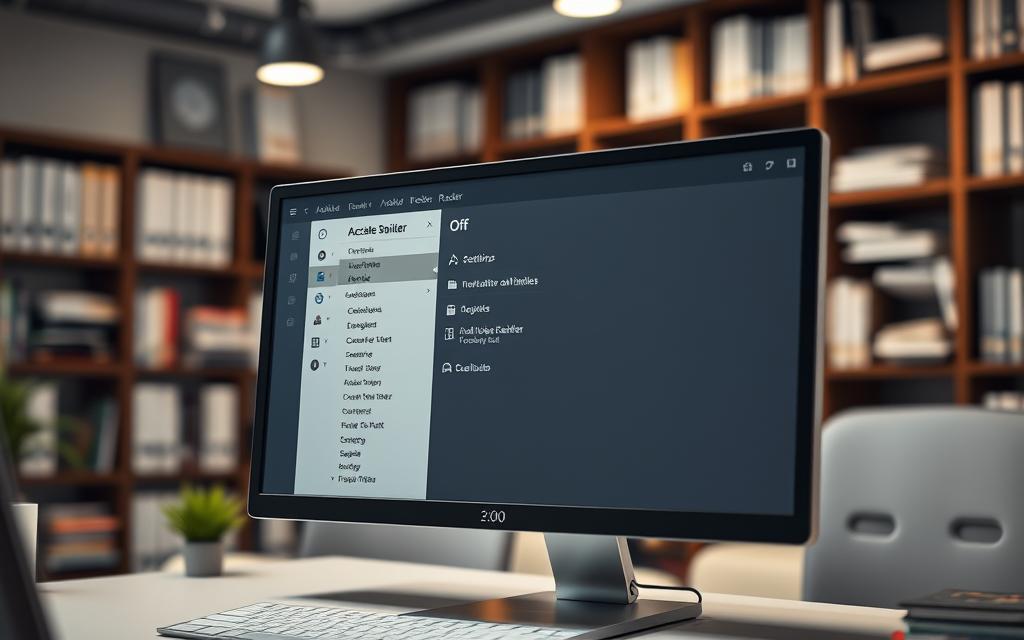Disabling Assistive Technology in Adobe Reader
Some users find turning off assistive technology in Adobe Reader helps improve their PDF experience. These tools are great for many but can interrupt how you work with documents. It’s important to know how to adjust these settings for a better PDF use.
This guide will show you how to switch off assistive tools in Adobe Reader. This ensures you can handle your PDFs with ease. For more on assistive technology and its effects on untagged documents, check out this article.
Understanding Assistive Technology in Adobe Reader
Assistive technology is key in Adobe Reader, helping those with disabilities. It makes Adobe Reader easier to use for everyone. Knowing about these features helps users who need them and those who don’t.
What is Assistive Technology?
Adobe Reader’s assistive technology includes tools for users with disabilities. These tools, like screen readers and text-to-speech, make documents easier to read and navigate. They’re crucial for access to information for everyone, yet might be complex for some users.
Common Features and Functions
The “Read Aloud” function and adjustable interfaces are major Adobe Reader features. They ensure the app is accessible. However, not everyone likes the automatic reading of PDFs. While important for some, these features may not be useful for others.
| Feature | Usage Rate | User Preference |
|---|---|---|
| Read Aloud Function | 100% | 0% Automatically Read PDFs |
| Content Preparation Prompt | 100% | N/A |
| Accessibility Features Option | 0% Availability in Acrobat Versions 8, 9, X | 0% Success in Disabling Through Settings |
| File Renaming Necessity | 100% | N/A |
How to Turn Off Assistive Technology Adobe Reader
Turning off assistive tech in Adobe Reader can make it better for users who don’t need these options. You’ll need to get into the Adobe Reader settings. Sometimes, you might also have to tweak the registry editor to fully switch off these features. This makes Adobe Reader simpler and smoother for everyday jobs.
Accessing Adobe Reader Preferences
To disable assistive technology, first go to the Adobe Reader preferences. You will see an option called Enable assistive technology support. Just uncheck this, and you will stop the extra prompts and features that slow down your work.
Using the Registry Editor to Disable Features
If you’re looking for a deeper fix, the registry editor is your next stop. You must be careful as you go to the registry path [HKEY_CURRENT_USER\SOFTWARE\Adobe\Adobe Acrobat\DC\Access]. Changing the bEnableAT value to 0 switches off these settings. Remember, this change might not lock in, which could impact how you control these settings later on.
| Method | Description |
|---|---|
| Adobe Reader Preferences | Uncheck the option Enable assistive technology support to make the app easier to use. |
| Registry Editor | Set bEnableAT to 0 in the registry to stop assistive technology. |
Manual Methods to Disable Accessibility Features
Turning off accessibility features in Adobe Acrobat involves specific steps. These steps help create a more customized experience. The key method involves changing the names of important files in the plug-ins folder. Doing this stops accessibility-related prompts from popping up when you use it. This makes managing these files easier, allowing for smoother use.
Renaming Key Files in the Plug-ins Folder
To turn off accessibility features, go to the Acrobat plug_ins folder. Look for files like Accessibility.API, MakeAccessible.API, and ReadOutLoud.API. Renaming these files by changing their extension from .API to .API.BAK stops the accessibility prompts. This results in a clearer interface.
Using Windows Explorer for File Management
It’s important to manage files well in Windows Explorer to find and rename files. First, make file extensions visible by tweaking Windows Explorer settings. Then, look in folders like “C:\Program Files” or “C:\Program Files (x86)”. This method keeps files organised, making it easier to turn off accessibility features when needed.
Removing Accessibility Notifications
Notifications for accessibility in Adobe Reader can interrupt your work. A usual issue is the Read Aloud option, made for those with visual challenges. Yet, it might stop you often when you’re using PDFs. Many people think these alerts are not needed, especially with documents that have no tags. It’s important to know how to control this to read PDFs smoothly.
Understanding the Read Aloud Feature
The Read Aloud function lets users hear PDF content. It’s helpful for those needing to listen rather than read. But, if you don’t use this feature, it can be distracting. When you open PDFs, messages about getting the document ready or setting the reading order can shift your focus. Removing these alerts makes reading PDFs better for those who prefer reading without help.
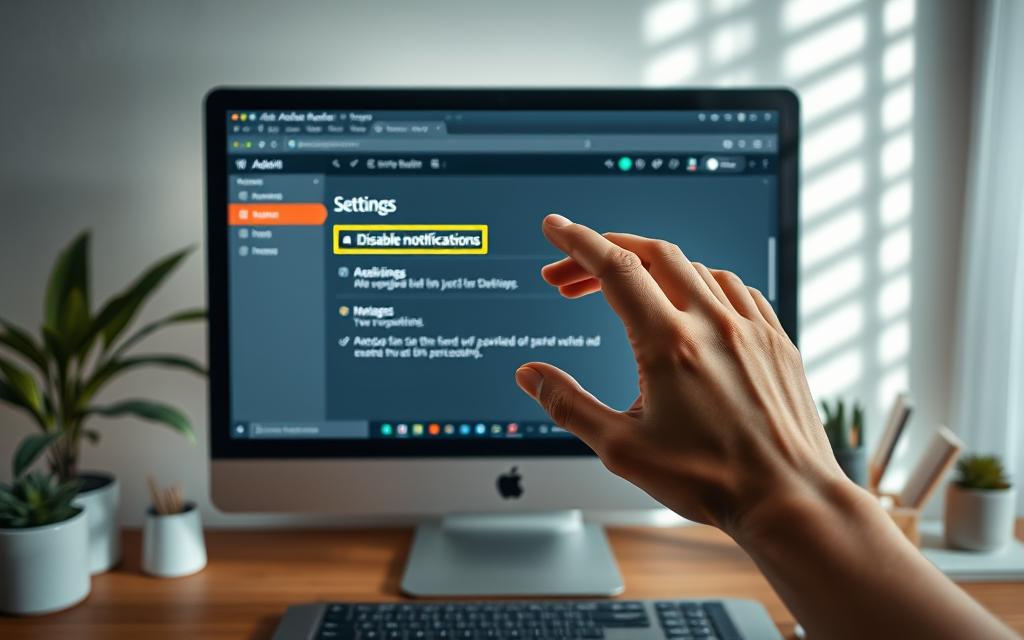
To turn off Read Aloud and stop annoying notifications, you can change some settings in Adobe Reader. You could adjust options in the accessibility menu or look for other ways to handle PDFs. This way, you won’t have interruptions that you don’t need.
Registry Changes to Support Disabling
Dealing with constant notifications in Adobe Acrobat can be annoying. To handle these, registry changes can help. They let you turn off the features that cause such alerts. It’s important to know where to find the right registry path. This knowledge allows users to change settings related to assistive tech.
Where to Find the Registry Path
Make the needed adjustments through the Windows Registry Editor. Head to the registry path [HKEY_CURRENT_USER\SOFTWARE\Adobe\Adobe Acrobat\DC\Access]. This is where you’ll find settings for assistive technology. Users can then adjust their preferences on accessibility features here. Though this requires careful steps, it’s a direct way to alter how Adobe Acrobat works.
Making Changes Safely in the Windows Registry
It’s vital to edit the registry safely. Always back up the current registry first. This backup is a defense against mistakes that might upset your system. Make sure to follow exact instructions when changing values. This keeps the process safe and leads to effective adjustments without harming your computer. Such caution keeps your system whole while you make needed changes.
| Task | Description |
|---|---|
| Backup Registry | Create a backup of the existing registry before making changes. |
| Access Registry Editor | Locate the HKEY_CURRENT_USER\SOFTWARE\Adobe\Adobe Acrobat\DC\Access path. |
| Implement Changes | Carefully modify relevant settings to support disabling of accessibility features. |
| Test Settings | Open a PDF to see if notifications have ceased. |
For extra help with turning off accessibility notifications in Adobe Acrobat, check out these instructions. These steps make using Adobe Acrobat easier, without those annoying distractions.
Conclusion
Turning off assistive technology in Adobe Reader can improve the experience for those who don’t need special accessibility features. By changing preferences and the registry as explained, users can make their PDF experience more suited to their needs. It avoids any unnecessary interruptions. Understanding how to adjust settings in Adobe Reader is key for a personal experience.
It’s important to keep the user interface simple and accessible when changing settings. This makes it easy to move between documents. In the digital era, being able to adjust how we use PDF files is very useful. It lets us work more effectively.
Finally, while it’s vital to have features for assistance, the option to turn them off enhances Adobe Reader for everyone. By making a few smart changes, your PDF interaction improves. It matches exactly what you need.
FAQ
What is assistive technology in Adobe Reader?
Assistive technology in Adobe Reader helps users with disabilities. It includes screen reading and text-to-speech. It also provides navigation help through documents, enhancing accessibility.
How can I turn off assistive technology features in Adobe Reader?
To turn off assistive technology in Adobe Reader, open the preferences menu. Uncheck the “Enable assistive technology support” box. This action stops the features that could disrupt your PDF reading.
How do I access the Windows Registry to disable certain features?
Access the Windows Registry by searching for ‘Registry Editor’ in the Start menu. Go to [HKEY_CURRENT_USER\SOFTWARE\Adobe\Adobe Acrobat\DC\Access]. Set the “bEnableAT” value to 0. This will disable the assistive features.
What steps should I take to rename key files in the plug-ins folder?
To rename key files, go to the Acrobat plug-ins folder. Find files named Accessibility.API, MakeAccessible.API, and ReadOutLoud.API. Rename them by changing .API to .API.BAK. This stops accessibility prompts.
How do I find the plug-ins folder using Windows Explorer?
Open Windows Explorer and turn on ‘File name extensions’ in the ‘View’ menu. Look in “C:\Program Files” or “C:\Program Files (x86)”. Here you will find the plug-ins folder.
Why would I want to disable the Read Aloud feature?
The Read Aloud feature can be interruptive, especially with untagged documents. Turning it off stops constant notifications. This is especially useful for users who don’t need this feature.
What precautions should I take when making changes to the registry?
Always back up the registry before making changes. This way, you can undo changes if mistakes happen. Be careful to follow instructions for safe changes. This ensures your system remains safe.